Admin Client
Login und Übersicht
Rufen Sie den [Server]/admin auf, um den Admin Client zu starten.
Bei einer lokalen Installation wäre dies localhost/admin. Sie können an dieser Stelle einen IP-Adresse oder einen Hostnamen verwenden.
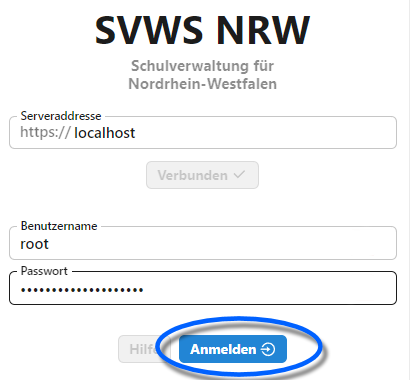
Loggen Sie sich mit dem root-Nutzer Ihrer MariaDB und dem root-Paswort ein. Klicken Sie auf Anmelden.
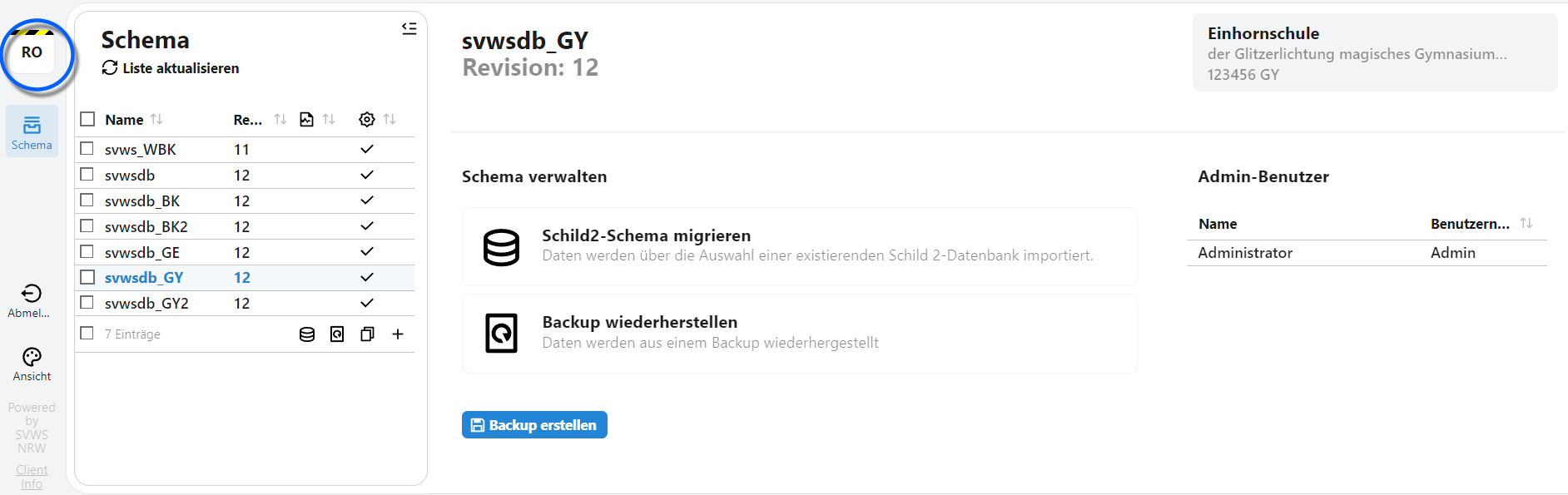
Die Übersicht über die Schemata im Admin Client.
Oben links zeigt Ro an, dass der Rootuser angemeldet wurde.
Melden Sie sich unten links mit einem Klick auf Abmelden ab.
Wie im Client gewohnt, lässt sich hier auch die Ansicht ändern.
Schematamanagement
Im Bereich Schema lassen sich die auf dieser MariaDB laufenden Schemata auswählen.
Zu jedem Schema werden dann rechts der Name und und weiter rechts die Daten der Schule angezeigt. Weiterhin werden die Admin-Benutzer der jeweiligen Datenbank mit ihrem Namen und Benutzernamen aufgeführt.
Im mittleren Bereich lässt sich ein bisheriges SchILD-NRW-2-Schema in dieses Schema migrieren. Dieser Vorgang überschreibt die im Schema aktuell vorliegenden Daten.
Weiterhin lässt sich in das aktuelle Schema ein Backup wiederherstellen. Hierbei wird in eine .sqlite-Datei eingelesen und in die MariaDB migriert. Das aktuelle Schema wird hierbei mit dem Backup überschrieben.
Sollte die Revision nicht dem aktuellen Stand entsprechen, kann über einen erscheinenden Schalter versucht werden, die Revision auf die aktuelle hochzuschreiben.
Weitere Information zu einem Schema
In der Schema-Übersicht links finden sich Angaben zur Revision, Tainted und Config.
- Die Revision kennzeichnet die technischen Struktur der Datenbank. Diese kann relevant sein, wenn externe Programme direkt auf die Datenbank zugreifen und diese Programme relativ zum Datenbankschema veralten. Über die Revision kann auf Kompatibilität geprüft werden, um Fehler zu vermeiden. Normalererweise liegt jedoch die API zwischen der Datenbank und dem zugreifenden Programm.
- Ein Schema, das für die Entwicklung und zum Testen neuer Features gedacht ist, kann als Tainted oder Verschmutzt markiert werden, damit dieses mit ihren Datenbanken nicht im echten Produktivbedtrieb zum Einsatz kommt.
- Weiterhin ist es möglich, dass sich auf der MariaDB Schemata befinden, die aber nicht zum SVWS-Server gehören. Diese werden dann als nicht zur Config des SVWS-Servers gehörend markiert und werden von diesem bezüglich SVWS-Server und SVWS-Client ignoriert. Ein Beispiel könnte etwa ein Stundenplanprogramm eines anderen Herstellers oder die Datenbank der kommunalen Führerscheinstelle sein.
Operationen für ein neues Schema
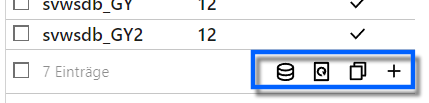
Die Schaltflächen der Schemaverwaltung.
- Über das Icon mit den gestapelten Scheiben lässt sich eine SchILD-NRW-2-Datenbank in ein neues Schema migireren.
- Über den drehenden Pfeil ↻ lässt sich ein gespeichertes sqlite-Image in ein neues Schema einspielen.
- Mittels Kopieren 🗐 wird ein existierendes Schema dupliziert.
- Das + legt ein neues, leeres Schema an, in das im Anschluss migriert, Backup eingespielt und so weiter werden kann.
Über die Checkboxen ☑ lassen sich eine Schema oder mehrere Schemata anwählen und über einen dann darunter auftauchenden Mülleimer 🗑 löschen.
Datenbank-Migration
Klickt man auf Datenbank migrieren, öffnet sich der Dialog zur Auswahl von Quelle und Ziel:
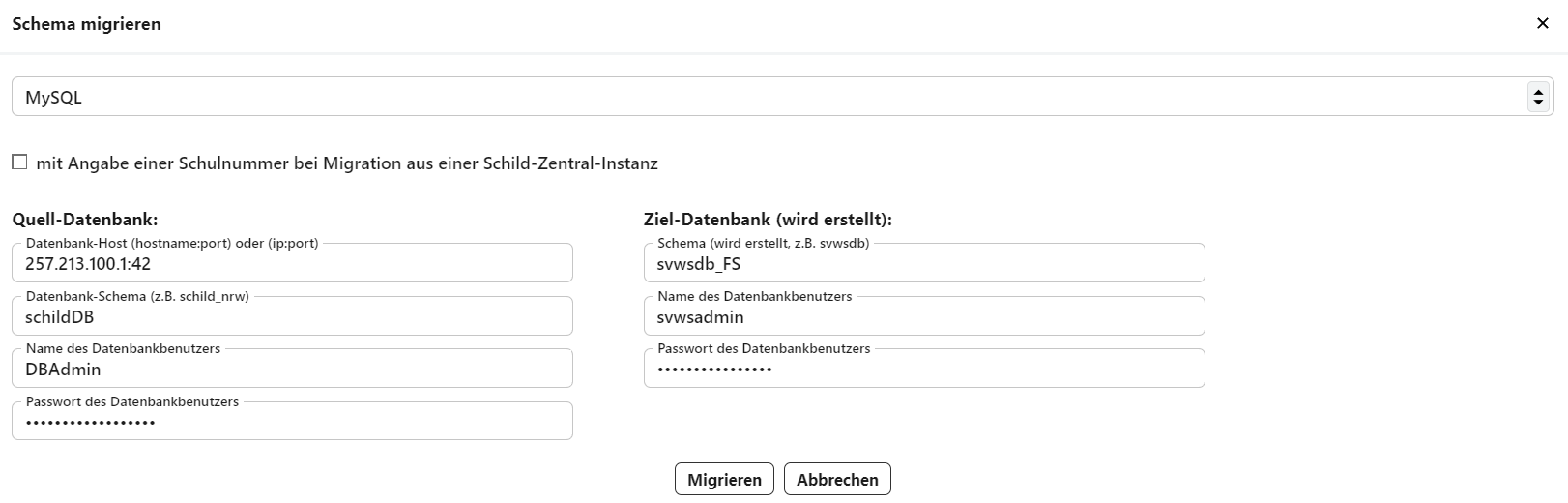 Die Migrationsoptinen im Admin Client.
Die Migrationsoptinen im Admin Client.
Hierbei besteht die Auswahl aus den Quellen MS Access, MySQL, MariaDB, MSSQL und es sind die Daten einzugeben, um die Quelldatenbanken zu erreichen und das intendierte Ziel, das nun neu angelegt wird.
Hier im Beispiel wird ein Schema mit dem Namen "schildDB" einer fiktiven IP-Adresse abgerufen, um diese in in ein "svwsdb_FS" genanntes Schema zu migrieren. Hier wird das _FS angehängt, um kenntlich zu machen, dass es sich um eine Förderschule handelt.
Bei einer Migration aus SchILDzentral ist eine Schulnummer zu übergeben.